
- arrow_back Home
- keyboard_arrow_right Technology
Ultimate Guide to Using a Windows 10 Repair Tool for Optimal PC Performance
Technology 5 Sherri Bryant November 22, 2024

In today’s fast-paced digital world, computers have become indispensable. But when your Windows 10 PC begins to slow down, crash, or display unexpected errors, it can disrupt productivity and cause significant frustration. Fortunately, a Windows 10 repair tool can resolve many of these issues effectively. This article explores what a Windows 10 repair tool is, why you might need one, and how to use it to restore your system’s performance.
Table of Contents
ToggleWhat Is a Windows 10 Repair Tool?
A Windows 10 repair tool is software or a utility designed to identify, diagnose, and fix common issues on a Windows 10 operating system. These tools range from built-in Windows utilities, such as the System File Checker (SFC), to third-party programs that offer advanced troubleshooting and optimization features.
Why Do You Need a Windows 10 Repair Tool?
Windows 10 is a powerful and versatile operating system, but it’s not immune to problems. Over time, PCs can experience issues such as:
- System slowdowns due to cluttered registries or unnecessary background processes.
- Corrupted or missing system files that lead to errors and crashes.
- Driver conflicts that disrupt hardware functionality.
- Virus or malware infections that compromise performance.
- Startup issues where the system fails to boot correctly.
A Windows 10 repair tool can address these problems, improving your computer’s speed, reliability, and security.

Common Types of Windows 10 Repair Tools
Let’s break down the different categories of repair tools available:
- Built-In Windows Utilities
Microsoft includes several built-in tools to diagnose and fix system problems:
- System File Checker (SFC): Scans and repairs corrupted or missing system files.
- DISM (Deployment Image Servicing and Management): Restores the Windows image when deeper issues exist.
- Startup Repair: This fixes boot-related problems preventing your PC from starting.
- Windows Troubleshooter: Resolves specific issues such as audio, network, or printer problems.
- Third-Party Repair Tools
Third-party tools often offer advanced features that go beyond what Windows utilities provide. Popular choices include:
- CCleaner: Cleans junk files, fixes registry errors, and optimizes system performance.
- Reimage Repair: Repairs Windows system files and removes malware.
- Iolo System Mechanic: Boosts speed, resolves crashes, and manages system resources effectively.
- Antivirus and Malware Removal Tools
Sometimes, system problems stem from malware infections. Tools like Malwarebytes or Norton Power Eraser specialize in detecting and eliminating malicious software.
Step-by-Step Guide: Using a Windows 10 Repair Tool
Here’s how to troubleshoot and repair your system using built-in and third-party tools:
Step 1: Run the Built-In Troubleshooters
- Press Windows + I to open the Settings menu.
- Navigate to Update & Security > Troubleshoot.
- Select the category of the issue (e.g., internet connection, audio, or printer).
- Click Run the Troubleshooter and follow the on-screen instructions.
Step 2: Scan and Repair System Files with SFC
- Open the Command Prompt as an administrator by typing cmd in the search bar, then right-click and select Run as Administrator.
- Type the command:
- cmd
- Copy code
- sfc /scannow
- Press Enter and wait for the scan to complete. SFC will attempt to repair any corrupted files.
Step 3: Use DISM to Restore System Health
If SFC cannot resolve the issue, use the DISM tool:
- Open the Command Prompt as an administrator.
- Type the following commands one by one, pressing Enter after each:
- cmd
- Copy code
- DISM /Online /Cleanup-Image /ScanHealth
- DISM /Online /Cleanup-Image /restorehealth
- Restart your computer after the process finishes.
Step 4: Check for Software Updates
Sometimes, outdated software or drivers can cause problems. To update:
- Press Windows + I to open Settings.
- Go to Update & Security > Windows Update.
- Click Check for Updates and install any available updates.
Step 5: Use a Third-Party Repair Tool
If built-in tools don’t resolve the issue, consider a third-party repair tool:
- Download a trusted repair tool like CCleaner or Reimage Repair from their official websites.
- Install the tool and follow its guided process to scan your PC.
- Review the results and allow the tool to repair detected issues.
Tips for Maintaining a Healthy Windows 10 System
Prevention is always better than cure. Here are some tips to avoid future issues:
- Regularly Update Windows: Keeping your system updated ensures you receive the latest patches and bug fixes.
- Install Reliable Antivirus Software: Protect your PC from malware and viruses.
- Clean-Up Disk Space: Use tools like Disk Cleanup to remove unnecessary files.
- Monitor Startup Programs: Disable unnecessary programs that slow down boot times.
- Back-Up Your Data: Regular backups ensure you don’t lose important files if something goes wrong.
Frequently Asked Questions (FAQs)
Q: Can I use a Windows 10 repair tool for free?
A: Yes, many built-in tools like SFC and DISM are free. Some third-party repair tools offer free versions with limited functionality, while premium features may require payment.
Q: Are third-party repair tools safe?
A: Most reputable third-party tools are safe if downloaded from official websites. Avoid pirated or unverified software, as they may contain malware.
Q: What if the repair tool doesn’t fix my problem?
A: If the issue persists, consider performing a Windows System Restore or resetting your PC to factory settings. Always back up your data beforehand.
Q: Can repair tools improve my PC’s speed?
A: Yes, many repair tools optimize system performance by cleaning up unnecessary files, fixing registry errors, and turning off resource-heavy background processes.
Conclusion
A Windows 10 repair tool is an essential utility for diagnosing and fixing system problems. Whether you’re dealing with corrupted files, slow performance, or software conflicts, these tools can save time and prevent costly repairs. By following the steps outlined in this guide, you can troubleshoot and restore your PC’s functionality with confidence.
To keep your system running smoothly, incorporate regular maintenance practices and use trusted tools to resolve issues as they arise. With the right approach, you can ensure your Windows 10 PC remains efficient and reliable for years to come.
You may also read: Understanding Internetchicjs: A Comprehensive Guide to This Revolutionary Web Framework
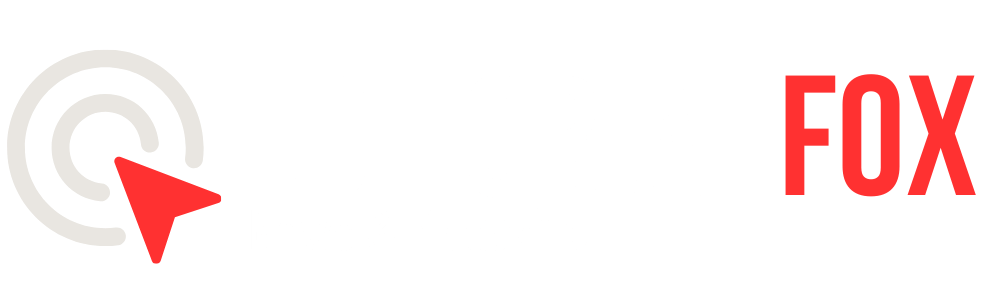
As a trusted news source, Editorial Fox prides itself on upholding the highest standards of journalistic integrity. Our commitment to accuracy and fairness ensures that our readers can rely on us for reliable information.
Contact: editorial@rcopa.com
About Editorial Fox
At Editorial Fox, we are committed to delivering high-quality journalism that informs and engages our readers. Our team of experienced journalists and editors work tirelessly to bring you the latest news and analysis from around the world.
Copyright @2024 Editorialfox.com All Right Reserve.


Be the first to leave a comment